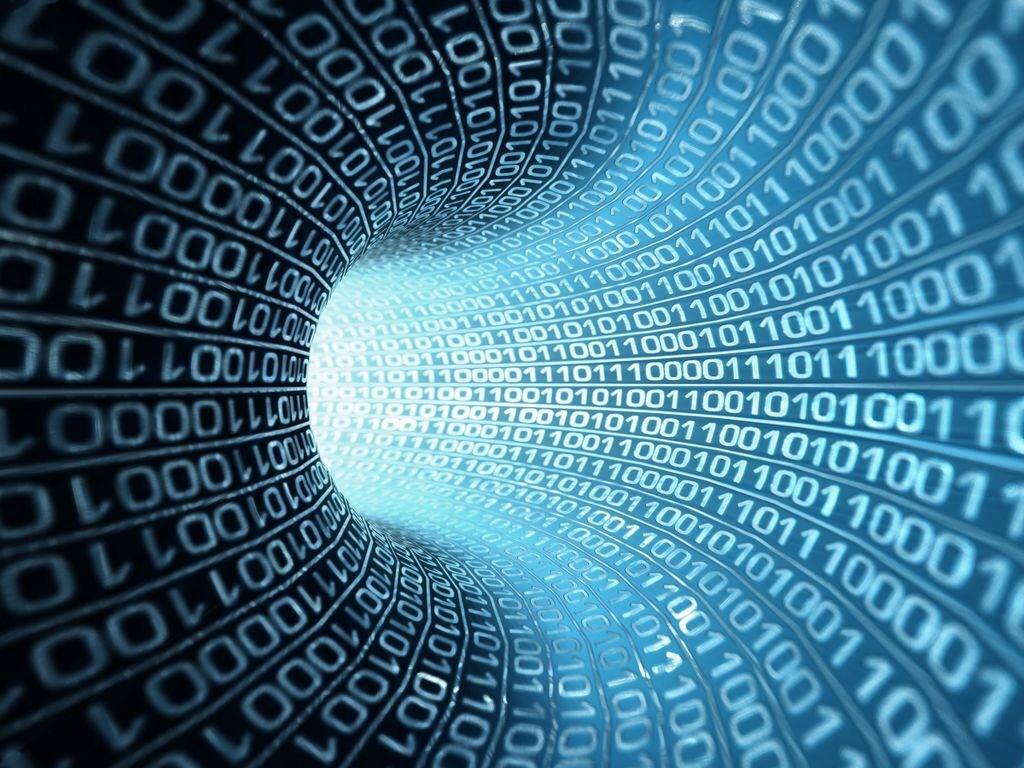Do you tend to create discs with the same content frequently? Are these images (ISO, DVD, BD, etc.) stored on a network drive? If so, you might notice that transferring these larger images from your network drive to your automated disc duplicator or disc publisher’s local drive can become a time consuming process especially for DVD and Blu-ray data. If your automated disc duplicator or disc publisher is manufactured by Microtech, there is a tool to short cut this continual network file transfer.
Persistent image caching
Microtech’s persistent image caching allows the server to automatically store network image files locally so that repeated usage of these most commonly burned images bypass the network file transfer. At the time of first use, the network image file is copied to the server’s local drive into a cache folder. The original date/time stamp is stored along with the file’s “last usage” date/time stamp. When this same network file is reused in the future, the local cached file will be used instead of the network file, unless the original network file has been modified. If disc space on the server becomes low, the oldest cached files in terms of “last usage” will be deleted first to create disc space for newer files.
How to set it up
To set up persistent image caching, run the Microtech configuration utility and navigate to the “Special Handling” screen. The persistent cache parameters are located on the right side of the “Options” group box. Check the “Use a persistent image cache” box, and enter a “Minimum free space (GB)” value. This will enable persistent image caching and begin deleting older cached files when disc space on the server’s “Images” drive goes below this minimum value amount. The last parameter “Cache local directories” may be used when the server’s “Images” folder is on a solid state drive (which is faster than a hard drive). That’s it!
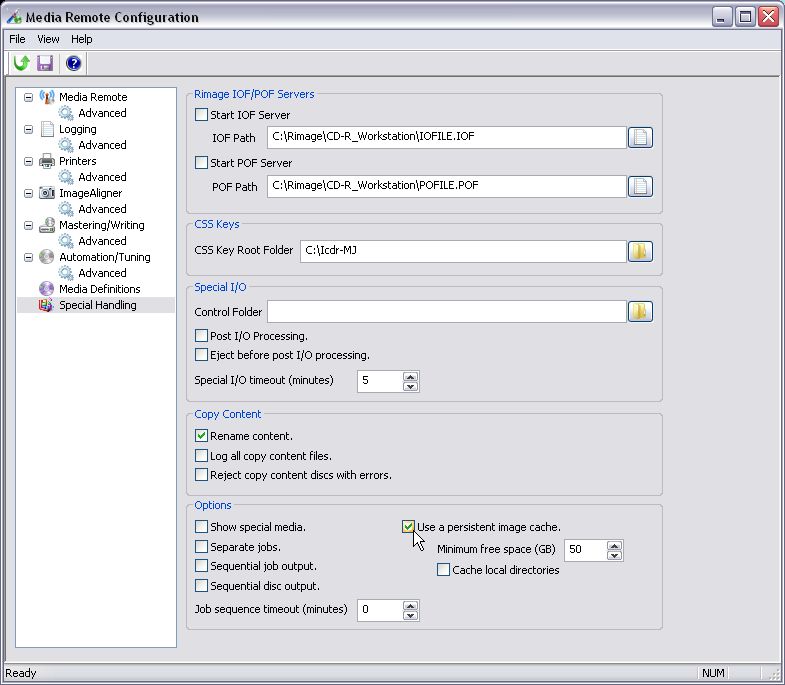
There is also an optional viewing tool for the persistent cache folder. This can be run from the MRemote “View” menu under “Image Cache Manager”. This MRemote menu option will only show when the caching has been enabled. You can sort through or delete files manually if you like, although this isn’t necessary.
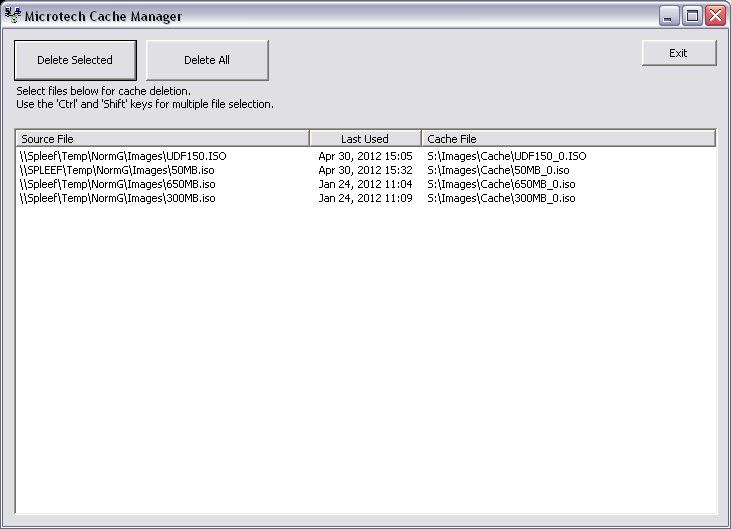
Additionally, if files are manually removed from the cached folder outside of this application, MRemote will verify the integrity of the cache folder and clean up any “orphaned” files.